1. form 관련 가상 클래스 선택자
:enabled, :disabled
- 활성화 / 비활성화 상태일 때
:read-only, :read-write
- 사용자가 편집할 수 없는/있는 상태일 때
:checked
- input checkbox radio 유형일때 선택된 상태를 나타냄
:required
- 필수입력값일 경우
: :placeholder
- 입력에 대한 추가 정보가 있을 경우
2. position
position이란?
- HTML 태그의 위치를 지정해주는 속성
- position 속성을 이용해 페이지의 레이아웃을 결정할 수 있다.
- 보통 일반적인 서비스 상황에서는 margin 값을 조정해 요소의 위치를 설정한다
- 하지만 모달창(팝업)이나 애니메이션 같이 요소들이 겹쳐야하는 경우, position을 이용한다.
3. position의 종류
3.1 position : static
- 기본적으로 모든 태그들은 static 값을 가진다
- html에 쓴 태그 순으로 정상적인 흐름(normal flow)에 따라 위치가 지정된다
- 정상적인 흐름 : 위에서 아래로 순서대로 앞 요소 뒤에 붙어서
3.2 position : relative
- 원래 자신이 있어야 하는 위치에
상대적인 속성
- 자신이 원래 있던 자리를 기억한다.
- position : relative; 라는 값을 주고 left : 50px; 이라고 추가적으로 적어주면, 본인의 static 자리에서 왼쪽으로 50px 만큼 떨어진 자리에 위치하게 된다.
- relative 속성은 원래의 자기자리를 인식하지만, left,right,top,bottom 속성을 이용해서 움직일 때는 다른 콘텐츠들의 레이아웃에 영향을 미치지 않는다. (요소와 요소 간의 겹침 현상이 일어날 수 있다.)
3.3 position : absolute
- 다른 형제 요소에 영향을 받지 않지만, 부모(또는 조상) 요소에는 영향을 받는다
- position : absolute; 라고 한 뒤 top : 20px; right: 30px; 이라고 추가적인 값을 주면, 오른쪽 상단에 동떨어진 박스가 하나 놓여있는 것을 볼 수 있다.
<!DOCTYPE html>
<html>
<head>
<meta charset="UTF-8">
<title>relative-absolute</title>
<style>
.box1 {
position: relative;
top: 40px;
background-color: green;
color: white;
width: 100px;
height: 100px;
}
.box2 {
position: absolute;
top: 40px;
background-color: red;
color: white;
width: 100px;
height: 100px;
}
.box3 {
position: absolute;
top: 30px;
left: 30px;
background-color: blue;
color: white;
width: 100px;
height: 100px;
}
</style>
</head>
<body>
<div class="box3">box3</div>
<div class="box1">box1
<div class="box2">
box2
</div>
</div>
</body>
</html>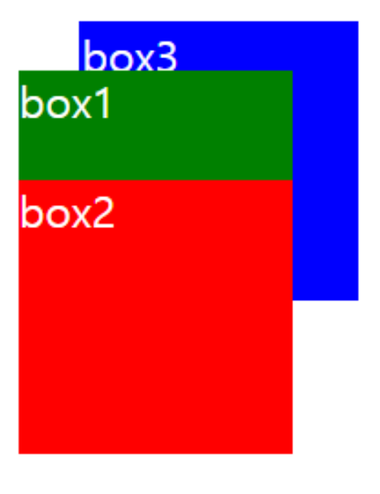
- absolute는 static을 제외한 position 속성값을 가진 가장 가까운 부모의 박스 내를 기준으로 위치한다.
- 부모가 없다면 html의 root 요소를 기준으로 삼는다 (html 태그)
- normal flow 상에서 absolute속성을 가진 element의 뒤에오는 요소는 absolute 요소의 앞 요소 뒤에 붙게된다.
- absolute = normal flow에서 벗어난 것이기 때문에
<!DOCTYPE html>
<html lang="ko">
<head>
<style>
.container {
position: relative;
width: 500px;
height: 500px;
margin-left: 100px;
border: 5px solid black;
}
.one {
width: 100px;
height: 100px;
border: 1px solid black;
color: white;
}
.one:nth-child(1) {
position: static;
background-color: red;
}
.one:nth-child(2) {
position: absolute;
top: 10px;
left: 10px;
background-color: green;
}
.one:nth-child(3) {
position: static;
background-color: blue;
}
</style>
</head>
<body>
<div class="container">
<div class="one">box1</div>
<div class="one">box2</div>
<div class="one">box3</div>
</div>
</body>
</html>3.4 position : fixed
- 스크롤을 올리거나 내릴 때, 특정 박스가 고정되어 움직이지 않길 원한다면, fixed 속성을 이용
- 현재 사용자가 보고있는 브라우저 화면(뷰포트)를 기준으로 마치 화면에 붙은 것처럼 한자리에 계속해서 위치한다.
- 네비게이션 같은 중요한 정보를 화면에 계속 노출시키기 위해 많이 사용하는 속성
- bottom 과 right에 50px이 적용된다면 화면의 아래와 오른쪽에서 50px씩 떨어진 위치에 요소가 고정된다.
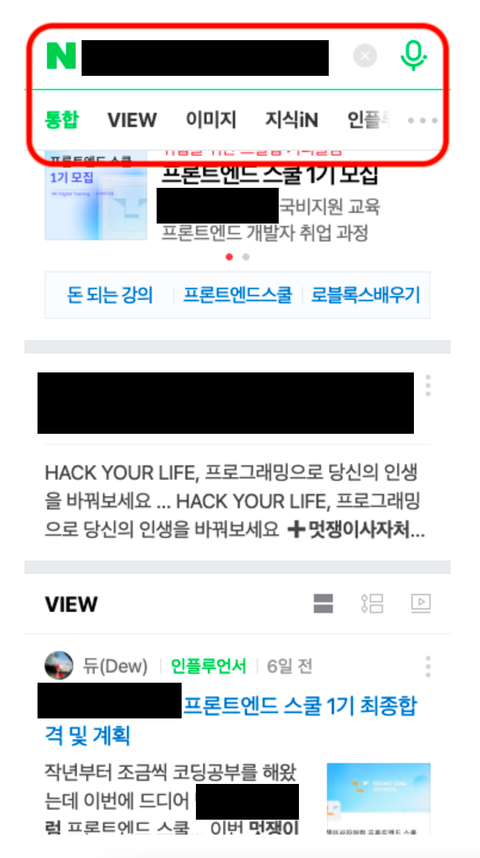
3.5 position : sticky
- sticky(끈끈한, 끈적끈적한) 속성값이 적용된 요소는 조상(예시에서는 html)에 스크롤이 있다면 가장 가까운 부모 요소의 컨텐츠 영역에 달라붙는다.
- 아직 웹 표준 기술이 아니다 (특정 브라우저에서는 지원하지 않을 수 있다.)
3.6 z-index
- 요소와 요소가 겹치는 경우, 어떤 요소가 더 위로 나타나게 할지 결정할 때 사용하는 속성 (기본값 : auto)
- static을 제외한 position 속성값이 적용된 요소의 Z축 순서를 결정할 수 있으며, z-index 값이 더 큰 요소가 값이 작은 요소의 위를 덮어버리게 된다.
- 나중에 생성된 요소가 더 높은 z-index를 가지고 있다.
- 부모가 z-index를 높여 자식 앞으로 나올 수 없다. 자식은 z-index를 낮춰 부모 뒤로 가는 것은 가능
질문 :
- red box를 auto로 설정했을 때와 0으로 설정했을 때 blue box의 결과가 달라지게 되는데 이게 이해하기 어렵다.
- 또 자식요소의 z index를 어떻게 설정해야 부모를 자식위에 위치시킬수 있는가?
- 답 :
CSS 응용(position, flex) - auto : html에 그려진 순서대로 그려진다. (뒤에 생길 수록 위에 있다)
- stack context : 쌓임 순서를 관리하는 일종의 격리된 영역
- 각 스택 컨텍스트는 독립적인 쌓임 순서를 가진다.
- 요소에 스택 컨텍스트가 형성되면 해당 요소의 자식 요소들은 해당 컨텍스트에 영향을 받는다.
스택 컨텍스트가 형성되는 경우:
- position: relative, position: absolute, position: fixed, 또는 position: sticky 속성을 가지는 요소는 새로운 스택 컨텍스트를 형성한다.
- flex, grid 컨테이너의 자식 요소는 스택 컨텍스트를 형성한다.
- opacity 속성이 1보다 작은 값으로 설정된 경우도 스택 컨텍스트를 형성한다.
- transform, filter, perspective, clip-path, contain 속성을 사용하는 경우도 스택 컨텍스트를 형성할 수 있다.
- 값으로 따질때는 0과 auto가 같은 값이므로 뒤에 온 blue가 더 높다.
- 동일한 stack context 내에서는 z-index 값이 높을수록 위에 쌓이지만, 다른 stack context 간에는 z-index값이 높다고 해서 반드시 위에 쌓이지는 않는다.
<!DOCTYPE html> <html lang="en"> <head> <meta charset="UTF-8"> <link rel="stylesheet" href="test.css"> <title>Title</title> </head> <body> <div id="example-auto"> <div class="box red"> <div class="box green" style="z-index: 1"></div> </div> <div class="box blue"></div> </div> <div id="example-0"> <div class="box red" style="z-index: auto"> <div class="box green" style="z-index: 1"></div> </div> <div class="box blue" style="z-index: 0"></div> </div> </body> </html>.box { position: relative; width: 64px; height: 64px; top: 32px; left: 32px; } .red { background: red; } .green { background: green; } .blue { background: blue; } #example-auto { display: inline-block; } #example-0 { display: inline-block; margin-left: 64px; }
4. flex
- flex-container에 충분한 공간이 있어야 의도한대로 배치가 가능하다.
- 직계 자식에만 영향을 줄 수 있다.
1. flex-container에 사용하는 속성
- display : flex
- 자식 요소들이 컨테이너 안 공간을 맞추기 위해서 크기를 키우거나 줄이는 것을 설정하는 방법
- 부모 요소를 flex-container 자식 요소를 flex-item 이라고 부른다
- 1차원적 레이아웃(x축, 혹은 y축)을 위해 주로 사용한다.
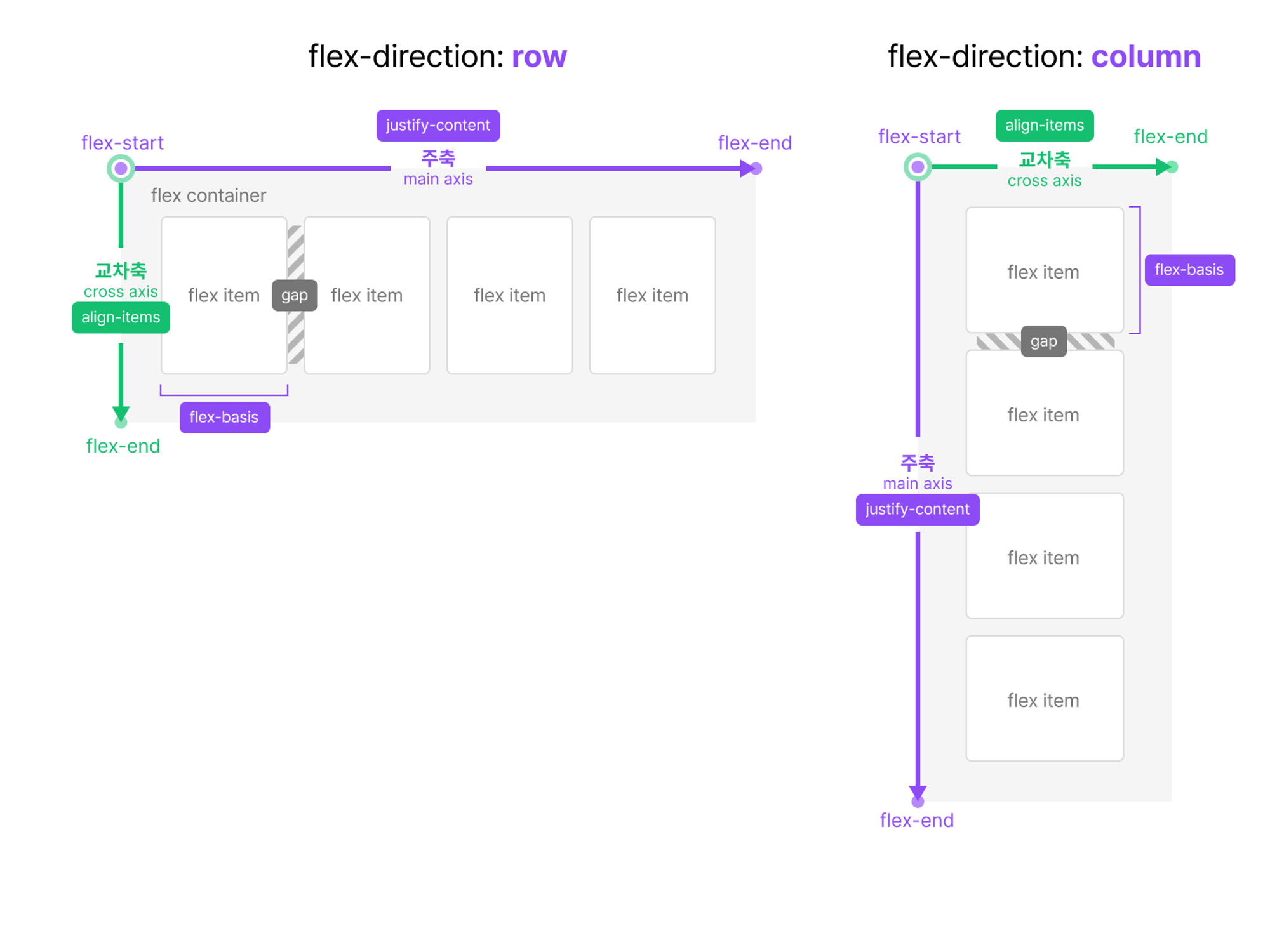
flex-direction
- 컨테이너 내 아이템을 배치할 때 주축 및 방향을 지정
- row : 기본값, 왼쪽에서 오른쪽 (주축이 행 방향)
- column : 위에서 아래 방향 (주축이 열 방향)
- row-reverse : 오른쪽에서 왼쪽
- column-reverse : 아래에서 위 방향
justify-content ()
- 주축을 기준으로 배열의 위치를 조절하거나 아이템 간의 간격 설정을 할 수 있다
- flex-start, flex-end, center, space-between, space-around, space-evenly
align-items, align-content
- align-items : 교차 축을 기준으로 정렬
- 기본값 : stretch
- align-content : 컨테이너의 교차 축의 아이템들이 여러 줄일 때 사용 가능
- flex-wrap:wrap 인 상태에서 사용해야 한다. (overflow가 발생하면 요소를 다음줄로 넘긴다.)
gap
- 아이템 사이의 간격을 설정할 때 사용 할 수 있는 속성
gap: 10px;flex-wrap
- 한 줄에 배치되게 할 것인지, 가능한 영역 내에서 여러 행으로 나누어 표현할 것인지 결정
- 요소가 많아졌을 때 유용한 옵션
flex-flow
- flex-direction flex-wrap 단축속성
flex-flow: row wrap;2. flex-item에 사용하는 속성
flex-basis
- flex-item의 초기 크기를 설정
- width, height와 다른 점은 축의 방향에 따라 달라진다는 것과 내부 콘텐츠에 따라 유연한 크기를 가진다는 것
auto기본값
flex-basis값이 적용되어있다면 row일 경우 width 값이 무시, column일 경우 height 값이 무시된다
💡
기본적으로 px이나 em 등의 단위값을 사용하며, 0외에 다른 상숫값을 사용할 수 없다.
flex-grow
- 아이템이 컨테이너 내부에서 할당할 수 있는 공간의 정도를 지정한다.
- 형제 요소인 아이템들이 모두 같은 flex-grow 값을 가지면, 내부에서 동일한 공간을 할당받는다.
- 값을 0을 줄 경우 늘어나지 않는다.
- flex-grow : 1 → 자식 요소들이 모두 동일한 크기의 공간을 할당받는다.
- flex-grow : 2(2이상의 수) → 특정한 하나의 자식에게만 줄 경우 다른 자식요소보다 두배(배수로)의 여백 공간을 할당받는다. 만약 자식요소들의 컨텐츠 크기가 존재한다면 그 컨텐츠의 넓이에 따라 할당받는 값이 달라진다.
💡
flex-basis:0을 주게 되면 여백 공간이 아니라 전체 공간을 분할한다.flex-shrink
- 아이템의 크기를 고정하거나 축소할 때 사용한다.
- 값을 0을 줄 경우 (아이템의 크기는)줄어들지 않는다.
- 단 grow 로 인해 여백 공간이 할당 된 경우, 그 여백 공간은
- 기본값 : 1
align-self
- 부모의 align-items 속성을 덮어 flex-item에게 개별적인 align-items 속성을 부여한다.
- 기본값 stretch
flex
- 단축속성
- flex-grow flex-shrink flex-basis
flex: 1 1 100px;과제
<!doctype html>
<html lang="ko">
<head>
<meta charset="UTF-8">
<meta name="viewport"
content="width=device-width, user-scalable=no, initial-scale=1.0, maximum-scale=1.0, minimum-scale=1.0">
<meta http-equiv="X-UA-Compatible" content="ie=edge">
<link rel="stylesheet" href="../../CSS/login.css">
<title>로그인 화면</title>
</head>
<body>
<div id="login_area">
<p>더 편리해진 위니브에 오신 것을 환영합니다.</p>
<button id="login_btn"><img id="weniv-logo" src="img/weniv-logo.svg" alt="위니브 로고">로그인</button>
<div id="options">
<div id="find_area">
<img id="icon-lock" src="img/icon-lock.png" alt="잠금아이콘">
<p>아이디 | 비밀번호 찾기</p>
</div>
<div id="register">
<img id="icon-user" src="img/icon-user.png">
<p>회원가입</p>
</div>
</div>
</div>
</body>
</html>#login_area {
display: flex;
flex-direction: column;
width: 350px;
border: 1px solid #dbdbdb;
border-radius: 5px;
}
#login_area > p {
width: 215px;
height: 15px;
font-size: 10px;
margin-inline-start: 15px;
}
#login_btn {
display: flex;
flex-direction: row;
justify-content: center;
align-self: center;
width: 318px;
height: 40px;
border-radius: 4px;
background-color: #711BFF;
justify-content: center;
align-items: center;
color: #FFFFFF;
font-size: 11px;
font-weight: 500;
line-height: 15px;
text-align: center;
}
#login_btn > p {
width: 34px;
height: 15px;
}
#options {
display: flex;
justify-content: space-between;
margin: 0 13px;
}
#register {
display: flex;
align-self: flex-end;
justify-content: center;
align-items: center;
}
#register img {
width: 16px;
height: 16px;
}
#register > p {
width: 45px;
height: 15px;
font-size: 10px;
}
#find_area {
display: flex;
align-self: flex-start;
justify-content: center;
align-items: center;
}
#find_area img {
width: 16px;
height: 16px;
}
#find_area p {
width: 113px;
height: 15px;
font-size: 10px;
}기타
- html 3d로 보이게 만들기 : https://imjignesh.com/how-css-perspective-works/
- 모집 공고 보는법 : 3년이하의 경력 채용 공고는 신입이 지원해봐도 좋다.
- flex 연습 사이트 : https://flexboxfroggy.com/#ko
- codepen 설명 : https://hello-bryan.tistory.com/70
- 마진이나 top, bottom 같은 위치 조정 옵션은 px 보다 % 나 em을 사용하는 것이 좋다!
추가 내용
- IR 기법 : 이미지를 볼 수 없는 사용자에게 적절한 대체 텍스트를 제공하는 것
- 네이버
.blind { position: absolute; clip: rect(0 0 0 0); width: 1px; height: 1px; margin: -1px; overflow: hidden; }- width랑 height값을 0이 아니라 1로 준 이유 : 브라우저가 0이면 랜더링 과정에서 삭제하는 경우가 있어서 1로 준다
- transform 속성 : 위치나 모양을 변화시킬 수 있는 속성 (PC의 GPU를 이용하도록 해준다. ⇒ 속도 👍)
오늘의 소감 / 떠오르는 생각
역시 flex는 어렵다
개인 플젝… 할 수 있겠지??
'Dev > ESTsoft 오르미' 카테고리의 다른 글
| JavaScript2 (타입 ~) (0) | 2024.02.22 |
|---|---|
| JavaScript1 (~조건문과 반복문) (0) | 2024.02.22 |
| CSS1 (기초 & CSS Box Model) (0) | 2024.02.22 |
| HTML_2 (form, table) (1) | 2024.02.22 |
| HTML_1 (기본개념) (0) | 2024.02.22 |